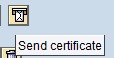Table of Contents
Make the Connection to SAP
1. Use transaction OAC0 and select create  .
.
Add details as shown below, note the basic path is the file path of the content repository data volume SAP directory
2. Now select ‘CS Admin’ button, the screen will take you to the create content repository input screen. Select the ‘Execute’ button.
You will be prompted for a user id and password which you will have to enter windows 2008 server user id and password you used for the install of Content Server. For my installation I used the administrator id and password (this is the windows logon password).
When done repeat the creation of the Content Repository. When it is created it will look like below.
3. Then click onto the ‘Certificates’ tab and click on the ‘Send Certificate’ icon as shown below;
4. The certificate will be sent back. Select/highlight the certificate as shown below and click on the ‘Enable’ button.
The certificate will be enabled as seen below.
The installation of the Content Server is complete. By selecting the overview tab the repository can be seen running.