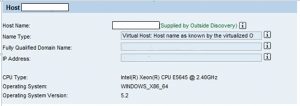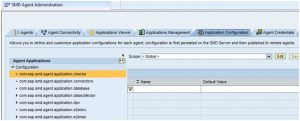Ususally this value is automatically returned by Outside Discovery process, however in some cases these values are blank like below and we also encounter warnings in Managed System wizard -> Check Configuration as “No FQDN found in Host”
Now for Solution Manager 7.1 (SP04 and higher) please follow below steps to set the FQDN and IP address
Step 1- Open Agent Administration UI and goto tab Application Configuration as shown in below screen
Step 2 – Select the DCC agelet -com.sap.smd.agent.application.e2edcc in left pane under Agent applications list and choose the correct SMD agent in Scope drop down list for the host.
Then select “Edit” and click on “Add Property” as shown in below screen.
Note – It is very important to select correct agent for the host in “Scope” in below screen.
Step 3 – Enter the new Prperty Name “job.physicalhost.fqdn” and Property Value for FQDN usually “<hostname>.domain” as shown below and click OK.
The newly added value is now shown in Custom Value as shown below
Repeat this step for Property Name “job.physicalhost.ip” and Property value “IP address” of the host.
Step 4 – Then click SAVE (besides the Edit button near Scope) to save the changes.
Above FQDN and IP address values are also now saved in LMDB.
Then re-run the step Configuration Checks in Managed System wizard to complete the setup successfully.
Note
Above steps vary according to Solution Manager 7.1 patch levels.
Please check below SAP Note for details and reference-
1626853 – SolutionManager7.1 – Outside Discovery FQDN Customization